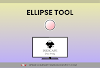In this article, we will discuss the first path-creating tool of Inkscape, i.e. Pencil Tool.
The Pencil Tool, shortcut key P, is a freehand tool and the most comfortable tool to draw freehand paths. Left Mouse Click, Hold, and Drag freely on the canvas to form a path.
Drawing Paths
As you drag, a line (with the layer's color) follows your cursor, forming the path. Release the mouse button to give your shape a stroke. By default, the stroke width is 1 pixel with a black color, but you can easily change these settings later from the Fill and Stroke tab.
Joining Paths and Creating Closed Shapes
When a path is created, it has two nodes on each end. When you click on a node, it joins a new path with the previous one. You can also draw a new path like this to create a closed shape. If you are drawing and find that it is not right and you don't want it to be created on the canvas, simply press the Esc key. This will cancel the drawing or you can let go and undo it traditionally.
Path Precision with Simplify
When working with the Pencil Tool, paths may become complex. Simplify your paths using the "Simplify" command (Ctrl + L) in the Path Menu. This feature is handy for smoothing and simplifying intricate paths.
Pencil Tool Controls Bar
Drawing Modes
There are three drawing modes:
- Regular Bezier Paths: Default mode for drawing paths. Used to draw regular bezier paths. It specifies that the resulting path is very close to the path that you draw with the mouse cursor on the canvas.
- Spiro Mode: Useful for spirals and curls. This mode is not commonly used with the Pencil tool, but it is very useful with the Bezier Tool. With the pencil tool, this mode is not good with a low smoothing value. A high smoothing value gives a more fine result as per your requirement.
- BSpline Mode: Transforms sharp corners into rounded curves. You can also edit them and adjust their roundness using the node tool. This mode makes it easier to draw smooth curves with the help of the node tool.
Graphics Pen Tablet with Pencil Tool
Enable pen pressure for drawing with a graphics tablet. Pressure change will make changes in stroke width. Experiment with pressure levels for various stroke effects.
Smoothing
When you draw with the pencil tool, it specifies that the resulting path is very close to the path that you draw with the mouse cursor on the canvas. However, you can make it more smooth and fine to make it more elegant using smoothing. Smoothing value helps you to refine your drawing lines into smooth lines. Its value ranges from 1 to 100. The higher the value, more smoother will be the result.
Shape
Customize the start and end shapes of your path using the "Shape" option. You can also adjust its width by setting its value in Scale. Less value makes it thin, and greater makes it wider. This width can also be adjusted using the node tool. When you switch to the node tool, you will find a pink node. This node adjusts the width of the path. Choose from built-in shapes and adjust the width accordingly:
- None: The drawn path’s outline will be of the same width.
- Triangle in: It makes the path thinner where it ends.
- Triangle out: It makes the path thinner where it starts.
- Ellipse: It makes a path with thin ends and a wider middle.
- From clipboard: Create custom brushes using the "From Clipboard" option. Copy shapes, select "From Clipboard" in the Pencil Tool, and draw to see your custom-shaped brush.
- Bend from clipboard: Create deformed copies of curves. Draw a curve, copy it, select "Bend from Clipboard," and see each line transform.
- Last Applied: Reapply the last shape used.
Drawing Clean Dots
The Pencil Tool can also draw clean dots.
- Ctrl makes dots of the same size each time you click.
- Shift with Ctrl doubles the size of the dot.
- Alt with Ctrl creates random-sized dots.
Frequently Asked Questions (FAQs)
Pencil Tool is present in the tools section with the Pencil icon, or you can select it using the shortcut key "P".
Pencil Tool is a path-creating tool, used to create freehand paths.
You can select the Pencil Tool by using the shortcut key "P."
The thickness of a pencil can be changed by adjusting the stroke's width in the Fill and Stroke tab.
To change the Fill and Stroke color of the pencil, use the Fill and Stroke tab or color palettes given below in Inkscape UI.
The smoothing value refines drawing lines into smooth curves. A higher value, such as 50, results in smoother curves. To smooth a path after drawing, the Simplify Command is used (available in Path Menu). It helps in smoothing and simplifying the irregular paths.
The three drawing modes are Regular Bezier Paths, Spiro Mode (ideal for spirals and curls), and BSpline Mode (transforms sharp corners into smooth curves).
Press the "Esc" key or use the undo function.
Pen pressure affects the stroke width. Less pressure results in a thinner stroke and high pressure results in a broader stroke.
Pencil Tool is used to create custom brushes in Inkscape. In the Pencil Tool, "From Clipboard" in the Shape option is used to turn copied shapes into unique brushes.
Hold Ctrl and left-click for consistent-sized dots. Combine shortcuts for different dot sizes.
In the next article, we’ll talk about the second path creating tool
i.e. Bezier Pen Tool, so stay tuned.
If you have any queries
❓❓❓, FEEL FREE TO CONTACT US. We will surely help you to sort things
out.
HAPPY DRAWING😀