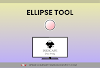Introduction
Selector Tool, shortcut key S, is one of the fundamental tools of Inkscape. The Selector Tool is used for the selection of objects. Moreover, you can move, scale, skew, and rotate any selected object with it. The tool with the arrow icon in the toolbar is the Selector Tool. This article explores how to use this tool to effortlessly manipulate objects in your designs. From basic functions to advanced techniques, you will learn everything you need to know about moving, scaling, and rotating with ease. Whether you're a beginner or an expert, this guide has got you covered. Let's dive in and discuss the different functions of the Inkscape Selector Tool in detail.
Transform Using the Mouse
Moving Techniques
- Left Mouse Drag: Selects and moves an object if not already selected. If you start dragging on a selected object, it moves that one.
- Alt+Left Mouse Drag: Move selected object(s) no matter where you begin dragging. It won't select the object where you started the drag. It is very helpful to move an object under another object.
- Ctrl+Left Mouse Drag: Move selected object(s) in a straight line, either horizontally or vertically.
- Shift Key & Left Mouse Drag: Temporarily turn off snapping to Grids or Guide Lines when the Shift key is pressed while dragging. (Note: Shift must be pressed after mouse drag for this function)
Selection Techniques
Single object selection:
Simple Left Mouse clicking on any object selects it.
Multiple object selection/toggle selection:
Shift + Left Mouse Click allows adding or subtracting an object to or from a selection. This allows multiple object selection. If the object is not selected, it will be selected by clicking. If it is selected already, it will be deselected. Another way to select multiple objects is by clicking and dragging over the objects.
Select under:
If any object is under any other object and you are unable to select it, then Alt+Left Mouse Click is used to select an object under another object.
Touch Select multiple objects:
Alt+Left Mouse, hold and drag over objects that you want to select. It will select all the objects that are touched by the mouse while dragging. A red line is formed that indicates the path of the cursor while dragging.
Scaling
When any object is selected, eight double-headed arrows appear in a rectangle, four on the corners and four on each side, around the selection. A Left Mouse Drag of any handle will rescale the selection. The corner arrows scale both in the horizontal (x) and vertical (y) directions while the side arrows scale in only one direction; the left, and right side arrows scale horizontally (x), and the top-bottom side arrows scale vertically.
- Ctrl is used to preserve the width and height ratio of the object.
- Shift is used to scale objects evenly from the center of the selection.
- Ctrl+Shift together are used to scale an object in a preserved ratio from the center of the selection.
Rotation
Clicking twice on an unselected object or using the shortcut key Shift+S will change from scaling to rotation mode. In this, the direction of the double-headed arrows will change (as were in scaling). Now, a Left Mouse Drag of a handle will rotate and skew the selection. The corner arrows are used for rotation while the side arrows are used for skew. Clicking again will switch back to the scaling mode. Plus sign in the center of selection is the rotation center. The rotation of the selected object takes place around this rotation center. You can change its position by simply dragging it.
- Ctrl is used to rotate the object by a snap angle, i.e., to increment or decrement the fixed value of the angle during rotation. By default, its value is 15°, so it will change the rotation by 15°.
- Shift is used to rotate the object around the opposite corner.
- Ctrl+Shift is used to rotate the object by a snap angle around the opposite corner.
Restore the default position of the rotation center:
To undo the position of the rotation center back to the center of selection, Hold the Shift key and click on the rotation handle.
Skewing
Skewing means to tilt or slant any object in a design. The side arrows are used for skew in rotation mode.
- Alt is used to skew by snap angle. By default, the value of the snap angle is 15°.
- Shift is used to skew around the opposite side.
- Alt+Shift skew by snap angle around the opposite side.
Transform Using the Keyboard
Moving Techniques
You can use the keyboard to move, resize, and rotate a selection, but not skew it. Some key combinations depend on settings like the nudge factor. You can adjust these parameters in the Inkscape Preferences by going to File, then Inkscape Preferences, the shortcut is Shift+Ctrl+P. Look under the Behaviour, then the Steps tab to adjust the settings.
On Canvas:
- Arrow key: Move the selection by the default nudge factor, which is 2 pixels by default.
- Shift + Arrow key: Move the selection by 10 times the nudge factor, which is 20 pixels.
- Alt + Arrow key: Move the selection by 1 screen pixel. If zoom is 100%, the selection will move by 1 pixel.
- Alt + Shift + Arrow key: Move the selection by 10 screen pixels. If zoom is 100%, the selection will move by 10 pixels.
In Layers:
- Page up: Raise selection one step up
- Page Down: Lower selection one step down
- Home: Raise selection to the top of the current working layer
- End: Lower selection to the bottom of the current working layer
Selection Techniques
Select all objects in the current layer:
Ctrl+A selects all objects of the current layer in use.
Select all objects of all layers:
Ctrl+Alt+A are used to select all objects of all layers. It will not select the hidden or locked layer items.
Invert Selection:
Shift+1 (!) inverts the selection in the current layer. In other words, it will deselect the selected ones and select the deselected ones.
Invert Selection in all layers:
Alt+Shift+1 (!) inverts the selection for all visible and unlocked layers.
Deselect Selection:
Escape key (Esc) will deselect the selection.
Switch between the selector tool and to object tool:
If you want to switch directly to the object tool, like if you have selected a rectangle and you want to switch to the rectangle tool from the selector tool or vice versa, then the spacebar is used for this purpose. Pressing the spacebar switches you between the object tool and the selector tool.
Scaling
While scaling any object with the keyboard, it scales at the center of the bounding box.
- . or >: Increase size by 2 pixels (by default scale step).
- , or <: Decrease size by 2 pixels (by default scale step).
- Ctrl+>: Increase size by 2 times.
- Ctrl+<: Decrease size by 2 times.
Rotation
Using the keyboard, rotation takes place around the rotation center of the selected object.
- ]: Rotate by snap angle clockwise (snap angle default value = 15 degrees)
- [: Rotate by snap angle counter-clockwise
- Ctrl+]: Rotate 90° clockwise
- Ctrl+[: Rotate 90° counter-clockwise
- H: Flips horizontally
- V: Flips vertically
Selector Tool Control Bar
Selection Options
- Select all objects in the current layer
- Select all objects in all layers
- Deselects any selection
- Toggle selection box, when enabled, select all objects that are touched by clicking and dragging over them. Else selects only those that are inside the dotted box.
Rotation Options
- Rotate objects 90° counter-clockwise
- Rotate objects 90° clockwise
- Flips object horizontally
- Flips object vertically
Object Positioning in Layers Options
- Raise selection one step up
- Lower selection one step down
- Raise selection to the top of the current working layer
- Lower selection to the bottom of the current working layer
Custom Positioning and Resizing Options
There is another way to set the location of an object on the canvas. In the
Tool Control bar, the X and Y fields are used for this purpose. X is used
for setting the horizontal coordinates and Y is used for setting the
vertical coordinates.
Another way of resizing the selected object is by changing the width and height in the Tool Controls. The field labeled W is for the width, and H is for the height of the selection.
The lock icon between W and H is used to scale the selection by the same proportion when enabled.
The drop-down menu shows the current unit of measurement for the Selector. From this menu, you can change it to other like pixels (px), centimeters (cm), inches (in), etc.
- When enabled, stroke width scales by the same proportion while scaling objects.
- When enabled, radii of rounded corners scale by the same proportion while scaling rectangles.
- When enabled, move the gradients along with the object, whether it's in the fill or stroke of the object.
- When enabled, move the patterns along with the object, whether it's in the fill or stroke of the object.
FAQs
The Selector Tool in Inkscape is primarily used to select objects within your design. It allows you to move, scale, rotate, and skew selected objects, making it an essential tool for manipulating elements in your artwork.
You can access the Selector Tool by clicking the arrow icon in the toolbar or by using the shortcut key 'S'.
Yes, you can move objects precisely using either the mouse or keyboard. The keyboard allows you to nudge objects by specific pixel amounts, and you can also move objects horizontally or vertically in a straight line by holding the 'Ctrl' key while dragging with the mouse.
To scale objects proportionally, hold the 'Ctrl' key while dragging the corner handles. This will maintain the width-to-height ratio of the object.
You can rotate an object by a specific angle using the rotation handles that appear when you click twice on a selected object. Holding the 'Ctrl' key while rotating will snap the rotation to a default angle increment, typically 15°.
Scaling changes the size of the object while maintaining its shape, either proportionally or non-proportionally. Skewing, on the other hand, tilts or slants the object, altering its shape without changing its overall size.
To select multiple objects, hold the 'Shift' key and click on each object you want to include in the selection. Alternatively, you can click and drag the mouse over multiple objects to select them.
Yes, you can reset the rotation center by holding the 'Shift' key and clicking on the rotation handle. This will return the rotation center to the default position in the middle of the object.
Conclusion
The Inkscape Selector Tool is a versatile and powerful feature that every designer should master. Whether you're a beginner or an experienced user, understanding how to effectively use this tool will significantly enhance your workflow and allow you to create more precise and dynamic designs. From moving and scaling to rotating and skewing, the Selector Tool offers a wide range of functionalities that are essential for manipulating objects in your projects.
By leveraging the tips and techniques covered in this guide, you can optimize your use of the Selector Tool, making your design process smoother and more efficient. Remember, practice makes perfect, so take the time to explore these features and see how they can improve your work in Inkscape.
If you found this guide helpful, be sure to check out our other Inkscape tutorials for more tips and tricks. And don’t forget to subscribe to our newsletter for updates on the latest design tools and techniques. Happy designing!