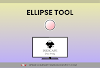In this article, we will discuss some path terminology and how paths are described in Inkscape. Later, we will move on to know how paths can be edited using the Node Tool, and in the end, we will learn which tool can be used to create paths.
Types of Paths
Generally, paths are of three types: Open path, Closed path, and Compound path.
The Open path has two ends.
The Closed path has no end,
and the Compound path is the combination of different open paths or closed paths or maybe both.
Shapes vs Paths
Paths are not like Shapes, as they don't have a predefined structure. For example, in the figure below, given two rectangles are similar in view but different in behavior because the first one is a rectangle shape, and the second one is a rectangle path.
To differentiate, when you double-click on the shape, it shows shape handles. These handles can also be edited using Node Tool.
As this is a shape, it is defined in terms of width and height. If you drag any corner, it is not moved independently, rather it works as a whole shape.
Now, on the other hand, if you double-click on the rectangle path, it shows four individual handles at each corner (in this case, they are diamonds).
Unlike the shape, All other handles of this rectangle can be moved separately. Moreover, you can also change the behavior of any handle using the Node tool. So that's the main difference between a shape and a path.
Converting a regular shape into a path is very easy. For this, Go to the Path menu and click on Object to Path or you can use the shortcut key Shift+Ctrl+C.
Remember that shapes can be converted to a path but a path can not be converted back to a shape. So, this process is not reversible.
Handles and Nodes of Path
Here, we will discuss the different handles and nodes of paths and their behavior with examples.
Simple Bezier Curve
Let's start with a simple curve in the figure below. This curve has four points. Two diamond-shaped at each end are its nodes or end points. The other two are control handles for each node.
If you click on a node using Node Tool, the handles will appear on each node. These handles are used to change the appearance of the curve. Just click on the circle control point, hold, and drag it. You can adjust the curve as per your need by moving it or you can also move the node itself.
Two Curves joined with square
Two or more curves can be joined to make a more complex path. Let's discuss the first scenario here with an example. In the figure below, the two curves are joined making a more complex path. Joining nodes can be of three types: square, diamond, and circle (auto-smoothing node, it smooths the curve on both side). For this example, the middle node that is joining the curves, is a square.
A square node makes a path smooth. On click, you will see it has two handles. These handles ensure that the path is smooth on both sides of the node. That's why when you drag these handles, both handles will work together.
Two Curves joined with Corner node
Let's discuss the second scenario with an example. The figure below is also like the previous one but the difference here is the node in the middle is diamond-shaped. A diamond-shaped node in Inkscape is called a Corner node.
A corner has very specific behavior. Unlike square handles, it's both handles work independently. One handle adjusts the first curve, and other change the second curve without disturbing the other. That's why it is called a corner node because any abrupt change in the curve is allowed with it.
Curve joined with a Straight line
The segment between two nodes doesn't need to be always a curve. It can also be a straight line. Note that a straight line has two corner nodes but with no handles as it is not a curve.
Tools for creating paths in Inkscape
Inkscape has three tools for creating paths:
- Pencil Tool is a freehand tool.
- Bezier Tool is a pen tool.
- Calligraphy Tool is used to draw calligraphic lines.
In the next article, we’ll talk about the first tool for creating paths i.e. Pencil tool, so stay tuned.
If you have any queries ❓❓❓, FEEL FREE TO CONTACT US. We will surely help you to sort things out.
HAPPY DRAWING😀