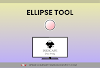In this article, we will discuss another geometric shape of Inkscape, i.e. 3D-Boxes Tool.
The 3D-Boxes Tool, shortcut key X or Shift+F4, is used to draw three-dimensional boxes. For a better understanding of this tool and its working, you should have little knowledge of drawing in perspective. This tool is useful for those who draw architecture and interior design. The three-dimensional views help to create rooms, buildings, and landscapes as it creates perspectives via vanishing points. Left Mouse Click and drag draw a 3D box on the canvas.
 |
| Simple box created with 3D-Box Tool, showing two sides and its coordinates (x, y, z). Other four sides are hidden. |
3D-Box Tool Controls Bar
Transform (Move, Scale, Rotate and Skew)
For scaling, moving, skewing, and rotating the box, you can switch to the Selection tool by pressing the Spacebar and come back to the 3D-Box Tool by pressing it again. If Selection Tool is currently selected, then Double Click on the box can also open the 3D-Box Tool. To learn more about Selection Tool and its functions, click here👈
It can also be done by using Transform Properties, but here we will only discuss 3D-Box Tool controls. We will discuss about Transform later in detail in next articles.
3D-Box Tool Control Bar
3D-Box Handles
When a box is created, eight diamond-shaped handles appear at each corner of the box. Front four handles (see in figure below) change the size of the left face in the x-y plane. Holding Shift while moving these handles extrude the box in the z-direction. While holding Ctrl, restrict the movement in one-dimension, either in the x-direction or in the y-direction at a time. The other four change the depth (z) of the box. The "X" or Cross handle in the center moves the whole box while keeping the same perspective.
The other two square handles outside the box are called vanishing points. By default, a box is drawn with two vanishing points, this is called a two-perspective view. The left red lines are for x-direction and the right yellow lines are for z-direction. Initially, these vanishing points are placed at page borders. You can change their position by simply dragging them as per your requirement. The blue lines are for y-direction. You can notice that apart from the other two vanishing points, it has parallel vanishing lines, in other words, this vanishing point is set to infinity. Its angle can be set from the Tool's Control Bar. By default, it is 270°.
Box tool for drawing in Perspective
Box tool is used to draw boxes in 1, 2, and 3-point perspectives as well as in isometric projection. The type of perspective can be changed from the control bar. Each of the three perspective points (x, y, and z) can be set to infinity or a specific point. When points are set to infinity, the direction of a perspective/vanishing point is set by an Angle parameter.
In the Tool Control Bar, you will find Angle X, Angle Y, and Angle Z that are used to set angles of x, y, and z respectively. Two Parallel Lines button (||), after each angle, is used to set the vanishing point to infinity. When these lines are on, it means that the vanishing point is set to infinity and you can define the direction of each point with angle value.
Note that, the direction for each x, y, and z is only enabled when you set the vanishing point to infinity. Otherwise, this option is disabled and you can find the vanishing point on your canvas and adjust them by simply dragging them.
1-Point Perspective
One point perspective uses one vanishing point. It is used to show how things appear to get smaller as they get further away. To create a box from a one-point perspective, you have to set two points to infinity. For example, set the x and y vanishing points to infinity by enabling the x and y Parallel Line buttons (||) in the Controls bar. Set Angle X and Y to define directions, for example, set Angle X to 180° and Angle Y to 90°. Disable the Parallel Line button (||) for z and drag the vanishing point to the desired point (typically near the center of the drawing).
2-Point Perspective
It is the default perspective. Two-point perspective uses two vanishing points. It is used to draw buildings or interiors. To create a box in a two-point perspective, you have to set one point to infinity. For example, set the y vanishing point to infinity by enabling the y Parallel Line button (||) in the Control bar. Set the Angle Y for example, to 90°. Disable Parallel Lines buttons (||) for x and z and drag vanishing points to the desired places (generally they are at the same level on opposite sides of the page).
3-Point Perspective
Three-point perspective uses three vanishing points. Three-point perspective is often used for buildings seen from above or below. To create a box in a three-point perspective, enable all vanishing points by disabling the Parallel Line button (||) for all x,y and z. Drag vanishing points to the desired places. Generally, they are at the same level on opposite sides of the page. The y vanishing point is then on the opposite side, either below or above the page.
Isometric Projection
Isometric projection is a way of visually defining three-dimensional objects in two dimensions in technical and engineering drawings. It is an axonometric projection in which the three coordinate axes appear equally foreshortened and the angle between any two is 120°. In Isometric Projection, all three points are set to infinity. To create boxes in an Isometric Projection, just enable all Parallel Line buttons (||) in the Controls Bar and set the x, y, and z angles, for example to 150°, 90°, and 30°, respectively.
Attributes of 3D Box
Till now we discussed how to create boxes from a different perspective. In this section, we will discuss how to manage or change each side or attribute of the box individually. When you create a box, it has all 6 sides (shaded with blue color by default) that are grouped initially. To reach each side separately, hold Ctrl and click on any side. You will see that now that particular side is selected. You can now change its color, opacity anything, and even move it easily with Selection Tool. To select a hidden side (side behind other), hold both Ctrl+Alt and left-click. It will select the hidden side. You can also select each side from the layers panel. To ungroup a box, simply press Ctrl+Shift+G or use ungroup button and all sides will be ungrouped.
 |
| First box is blue colored by default. In second, color of one side of box is changed. Third box whole color is changed by coloring each side |
 |
| All sides of box are moved to show each side of the 3D box |
When a box is ungrouped, it is no more a 3D Box shape, it will be converted into a path. You can not edit it using 3D Box Tool.
You may experience at some point that the Inkscape application crashes while using the 3d boxes tool in version Inkscape 1.2. It is a bug that needs to be fixed in 1.2. Maybe, it is hoped that in the revised version, they overcome this bug.
In the next article, we’ll talk about the last geometric shape i.e. Spirals Tool so stay tuned.
If you have any queries ❓❓❓, FEEL FREE TO CONTACT US. We will surely help you to sort things out.
HAPPY DRAWING😀