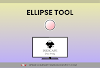In this article, we will discuss the last geometric shape of Inkscape, i.e. Spiral Tool..
The Spiral Tool, shortcut key I or F9, is simple and not commonly used, but sometimes, it is very useful. It is used for creating Archimedes' spirals. Left Mouse Click and drag draw spiral on the canvas.
Spiral Tool Control Bar
Transform (Move, Scale, Rotate and Skew)
For scaling, moving, skewing, and rotating the box, you can switch to the Selection tool by pressing the Spacebar and come back to the Spiral Tool by pressing it again. If Selection Tool is currently selected, then Double Click on the box can also open the Spiral Tool. To learn more about Selection Tool and its functions, click here👈
It can also be done by using Transform Properties, but here we will only discuss Spiral Tool controls. We will discuss about Transform later in detail in next articles.
Spiral Handles
When you left-click and drag to draw a spiral, the start of the drag will be the spiral’s center. When spiral is created, two diamond-shaped handles appear at each end of the spiral. The handle in middle is the Inner handle, and the outside one is the Outer handle.
Both handles are used for multiple purposes. For example, starting with simple dragging. When the handle is dragged, it will roll and unroll the spiral, or, in other words, it makes the spiral longer or shorter, whether you select the Inner handle or the Outer handle. In terms of the tool's options; when the outer handle is dragged, it changes the number of turns. You can also add turns manually as many as you want by typing in Turns in Control bar. By default, Turns are three in value.
If you drag the inner handle, it changes the inner radius of the spiral. Its value can also be changed from the Control Toolbar. Its value ranges from 0 to 0.999. The zero value is for the center of the spiral, which is its default position, and the 0.999 value is for the outer handle position. To restore the default position of the inner handle, hold Shift and click on the inner handle, and there it is, placed back in the center.
The third option in Tool Control bar is Divergence. It defines the space or distance between each turn of the spiral. Or, we can say that it tightens or loosens the spiral. The value 1 is for equal and uniform distance. To reset the divergence value, simply type 1 in Divergence in toolbar. Its value ranges from 0 to 1000. The zero (0) value turns spiral into circle.
Combinations with Handles
Let's move to some key combinations with these handles:
- Ctrl is used to roll and unroll spiral by snap angle, using both inner and outer handles. By default, its value is 15°.
- Shift with the outer handle scale and rotate the spiral as you move. To only rotate the spiral using the outer handle, hold both the Shift and Alt key, then it will only rotate the spiral.
- Alt with inner handle changes the divergence value of the spiral. To reset the divergence value, hold the Alt key and click on the inner handle.
Unlike other shapes, the spiral is an open path shape. The spiral is shown with a black stroke. We can change its color and stroke styles like others. But for Fill, it works differently as compared to other shapes. If a spiral is filled with a color, you will notice it has not filled the whole shape. The reason is that by default, Inkscape fills the open path object by the Even-odd rule. To fill it whole, we have to change its fill rule to Non-zero. For this, go to the Fill tab in Fill and Strokes while selecting the spiral shape. In the right top corner, you will see two shapes. The half-filled and checked is for even-odd fill. And the next one, the whole solid fill, is for non-zero fill. Click this button; you will see the spiral is filled as a whole.
Restore Default Shape again
To restore the default settings of the spiral, click on the Reset Shape parameters to the default button, the right-most button in the Tool Control bar.
In the next article, we’ll talk about the another tool so stay tuned.
If you have any queries ❓❓❓, FEEL FREE TO CONTACT US. We will surely help you to sort things out.
HAPPY DRAWING😀